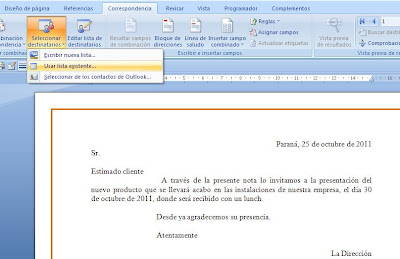Hola a todos!! Este post es muy especial ya que se refiere a todos los momentos vividos en la cátedra, incluido por supuesto el video final que fue la conclusión de todo lo aprendido durante el año, o la "frutilla del postre" como dijo el profe.
Hemos pasado por muchos momentos:
Desde el primer día de clases que no sabíamos exactamente cuán creativos podríamos llegar a ser con realizar simples dibujos en poco tiempo; o el primer reto del profe en el ejercicio de la línea del tiempo!! O aquel día que nos entusiasmamos tanto en hacer uso del aula virtual que el profe dijo "No vuelen". Y cómo no recordar las cámaras de fotos dando vueltas por todo el gabinete dejando tan lindas imágenes y videos de un año en el que aprendí mucho más de lo que esperaba. Desde cómo personalizar un texto hasta cómo hacer una firma electrónica. Incontables son los nuevos conocimientos que adquirí. Tengo que reconocer que me recomendaron que cursara la cátedra con Fabián Bertocchi, y no se equivocaron, en absoluto. No conozco otra cátedra que te brinde la posibilidad de volcar todo lo que vas aprendiendo en un blog (para que a otros les sirva de ayuda, como en nuestro caso), te brinde la posibilidad de hacer comentarios en un foro o un blog, de lograr un trabajo colaborativo durante todo el año, y de aplicarlo el día de mañana. Pero todo esto tampoco hubiese sido posible sin ustedes, chicos. Todos aportaron su granito de arena, en todo momento. Hubo dificultades, momentos felices y otros no tanto ja! Pero pudimos sobrellevarlo y seguir adelante.
 Agradezco entonces, al profe y a todos ustedes por los aportes constantes, en clase, a través del aula virtual, por sus comentarios en mi blog, me incentivaban a seguir y no bajar los brazos. En muchas oportunidades sentí que no llegaba con el tiempo, que no podía, pero lo logré también gracias a mis compañeras de equipo Jacky y Jesi, siempre constantes. Gracias chicas por integrar mi grupo y sobre todo, aceptar que sea parte de él.
Agradezco entonces, al profe y a todos ustedes por los aportes constantes, en clase, a través del aula virtual, por sus comentarios en mi blog, me incentivaban a seguir y no bajar los brazos. En muchas oportunidades sentí que no llegaba con el tiempo, que no podía, pero lo logré también gracias a mis compañeras de equipo Jacky y Jesi, siempre constantes. Gracias chicas por integrar mi grupo y sobre todo, aceptar que sea parte de él.
La elaboración del video no fue una tarea fácil, pero nos divertimos mucho y disfrutamos haciéndolo. Fue una experiencia muy linda y única, a través de la cual adquirimos nuevas competencias.
Pese a algunas dificultades encontradas, como lo mencionó Jesi en su post, mostramos lo mejor de nosotras, y lo que significó la materia durante todo el año. Las críticas fueron muy constructivas y les agradezco, eso ayuda a mejorarnos en cualquier ámbito, ya sea académico o profesional.
"Arrancamos con una mochila prácticamente vacía y ahora está llena de conocimientos, a los cuales les seguiremos agregando condimentos, estoy segura".
MIS FELICITACIONES A TODOS Y LES DESEO MUCHOS MUCHOS ÉXITOS!!!